Original unedited screen capture
Whoa, isn't that pixelized. How do we fix that? Read on to find out!Having recently helped a fellow Animesuki Forum member regarding playback of today's anime with a low end laptop, I figured it's time I shared the setup. First, we'll need a few things here. Note that I'm currently on XP so chances are everything might not go the same way, but I did these exact same things on Win7 when I used it so I'm sure it'll work with OS's higher than XP. A 64Bit OS might not work at all, unless the 32Bit versions of these files are used. I should also mention that if you have any codec packs installed, you'll need to remove those. Personally I was never fond of those.
My Specs. That's 1GB of RAM, Intel GMA 965 x3100 graphics.
First we'll need:-FFDshow, files with the newest date (Note than a 64Bit OS can still use the 32Bit FFdshow because we'll be using the 32Bit MPC)
-Media Player Classic 6.4.9.1 (Yeah I'm using the old one :D, so any MPC better than that should work too, including Home Cinema. By the way, since I'm on XP, I use Media Player 6 as well, yes the very old one, for smoother playback XD)
-Haali Media Splitter.
-These files. (just in case, but inside are my FFDshow settings)
-So, first off, we'll install FFDshow, and then Haali media splitter.
-Maybe those newest FFDshow files took care of this(I'm still using Rev 3996 October 14, 2011), but you might need to extract the 3 .ax files in my Codec Essential's RaR file into "\Windows\System32\", and then go to Start Menu->Run, and type "regsvr32 mpegsplitter.ax" (without quotes, again this is a 32bit setting so 64bit might be different). These help if you've got no video/audio when playing a file.
-Run the "ffdshow.reg" in my Codec Essentials, although since I'm using an older FFDshow that might not work :(, so here's how to do it manually:
-Let's configure FFDshow, because this is important. When you open the FFDshow Video Decoder Configuration, select "codecs" on the left panel, and on the right side select H.264/AVC, make the decoder "libavcodec" and look blow this part and you'll see a checkbox that says "skip deblocking always", and make sure it's checked.
-On the left panel, select "Decoder Options", and make sure it looks as follows:
-This is important: On the left hand side, scroll down to "Output", and make sure you're settings are as follows:
-Then, go to the "RGB Conversion" on the left panel, and make it as follows:
-We're done with FFDshow, onto configure MPC.
-In MPC, make the settings as follows:
(I use "VMR7 Renderless" because I'm a screen capper, you can use "VMR7 Windowed" if you're a non-screen capper)
That's just about it. If you've got Intel Graphics, it might help to disable any sort of video playback enhancement your software has. Due to some screw-up between Intel and Sony, I'm using an incompatible driver set, so I'm sure these settings should work independent of video drivers. I have tested files from a number of fansub groups, so I know it's not isolated to just one group or encoder (unless all these groups outsource their encoding to a freelance third party like we used to back when I was a translator). I've been using FFDshow since I shunned CCCP back in 2006, and back then this configuration was able to play 720p video on my 2005 model solo-core 1.6Ghz laptop. Even better is that playing Quicktime Trailers from Apple Trailers also works with this setup without even installing Quicktime, and playback of Real Media files is also possible without RealAlternative. That's not all, if you use MPC Home Cinema, you can play back .flv Adobe Flash files (might need to install the ActiveX Flash Plugin, use Internet Explorer to install, not Firefox or other browsers). Post comments to let me know how this all works out
Now that looks better!



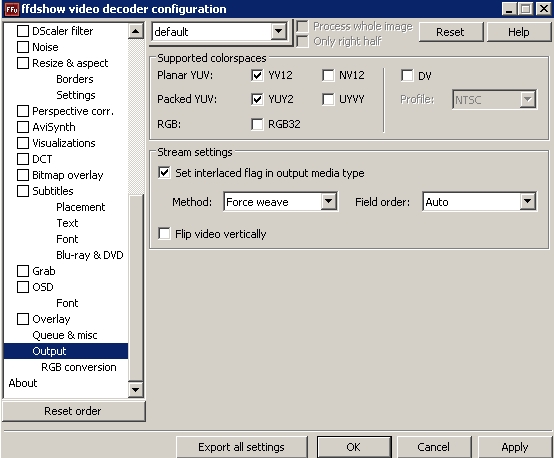



No comments:
Post a Comment
Comments are published immediately, and anyone can comment.